Bilgisayarınız sürekli olarak yeniden başlıyor mu? O sinir bozucu döngüden kurtulmak için doğru yerdesiniz! Bu kapsamlı rehberde, bilgisayarınızın neden bu can sıkıcı durumdan geçtiğini anlamanıza ve sorunu çözmenize yardımcı olacak adım adım bir yol haritası sunacağız. Hazır olun, çünkü bilgisayarınızı yeniden canlandırmak üzereyiz!
Yeniden Başlatma Döngüsünün Gizemi: Nedenler ve Belirtiler
Bilgisayarın kendini sürekli yeniden başlatması, altta yatan çeşitli sorunların belirtisidir. Bu sorunlar, basit bir yazılım hatasından ciddi bir donanım arızasına kadar uzanabilir. İşte karşılaşabileceğiniz bazı yaygın sebepler:
- Yazılım hataları: Güncel olmayan sürücüler, bozuk sistem dosyaları, kötü amaçlı yazılımlar veya uyumsuz uygulamalar, sisteminizin çökmesine ve yeniden başlatma döngüsüne neden olabilir.
- Donanım sorunları: Arızalı RAM (Bellek), bozuk sabit disk veya güç kaynağı problemi gibi donanım arızaları da sürekli yeniden başlatmalara yol açabilir. Aşırı ısınma da önemli bir etkendir.
- BIOS/UEFI sorunları: Bilgisayarınızın temel giriş/çıkış sistemi (BIOS) veya UEFI'si, güncellemeler veya yanlış yapılandırmalar sonucu sorun yaşayabilir ve yeniden başlatma döngüsüne sebep olabilir.
- Windows Güncellemeleri: Bazen Windows güncellemeleri beklenmedik sorunlara yol açabilir ve sistemi yeniden başlatma döngüsüne iter.
- Yeni Donanım/Yazılım: Yeni bir donanım parçası veya yazılımın eklenmesi uyumluluk sorunlarına ve yeniden başlatma döngüsüne neden olabilir.
Yeniden başlatma döngüsü genellikle belirgin bir hata mesajı olmadan gerçekleşir. Ancak, bazı durumlarda mavi ekran hatası (Blue Screen of Death - BSOD) görebilirsiniz. Bu hata mesajları, sorunun kaynağı hakkında önemli bilgiler içerir. Bu nedenle, not almanız veya fotoğrafını çekmeniz faydalı olacaktır.
Bilgisayar Yeniden Başlatma Döngüsünü Çözmek İçin Adım Adım Rehber
Sorunu çözmek için sistematik bir yaklaşım benimsemek çok önemlidir. Aşağıdaki adımları sırayla izleyerek sorunun kaynağını tespit edebilir ve düzeltebilirsiniz.
1. Adım: Güç Dengelemesi
En basit çözümle başlayalım. Bilgisayarınızı tamamen kapatın ve fişini çekin. Birkaç dakika bekleyin ve ardından tekrar takıp açın. Bu basit işlem, bazen geçici yazılım hatalarını düzeltebilir.
2. Adım: Güvenli Modda Başlatma
Bilgisayarınız güvenli modda açılabilir mi? Güvenli mod, minimum sayıda sürücü ve programla çalıştırılır ve bu sayede sorunlu bir yazılım parçasını tespit etmenize yardımcı olur. Güvenli moda nasıl gireceğiniz, işletim sisteminize bağlıdır. Genellikle bilgisayar açılırken F8 (veya başka bir tuş) tuşuna basarak erişilebilir. Windows 10 ve 11 için biraz farklı bir yöntem gerekebilir (örneğin, başlatma seçenekleri menüsünden).
3. Adım: Son Eklenenleri Kontrol Etme
Son günlerde bilgisayarınıza yeni bir donanım veya yazılım eklediniz mi? Eklediğiniz bu yeni öğe soruna neden olmuş olabilir. Yeni eklenen donanımı çıkarın veya yeni yüklediğiniz yazılımı kaldırın ve bilgisayarınızı yeniden başlatın.
4. Adım: Sürücüleri Güncelleme
Eski veya bozuk sürücüler, yeniden başlatma döngüsüne neden olabilir. Özellikle ekran kartı, ağ kartı ve ses kartı sürücülerini güncellemek önemlidir. Sürücüleri güncellemek için üreticinin web sitesini ziyaret edebilir veya Windows Update'i kullanabilirsiniz.
5. Adım: Sistem Dosyalarını Kontrol Etme
Sistem dosyalarınızda bozulma veya hasar olabilir. Windows'un yerleşik sistem dosyası denetleyicisini kullanarak bu sorunları tespit edip onarabilirsiniz. Komut İstemi'ni yönetici olarak çalıştırın ve "sfc /scannow" komutunu yazın. İşlemin tamamlanmasını bekleyin ve ardından bilgisayarınızı yeniden başlatın.
6. Adım: DISM Aracıyla Sistem Görüntüsünü Onarma
Sistem dosya denetleyicisi yetersiz kalırsa, Dağıtım Görüntüsü Hizmeti ve Yönetimi (DISM) aracını kullanabilirsiniz. Komut İstemi'ni yönetici olarak çalıştırın ve aşağıdaki komutu çalıştırın: "DISM /Online /Cleanup-Image /RestoreHealth"
7. Adım: Sistem Geri Yükleme
Daha önceki bir geri yükleme noktasına geri dönmek, sorunun çözümünde etkili olabilir. Sistem geri yükleme özelliği, bilgisayarınızdaki sistem dosyalarını ve ayarlarını belirli bir zamandaki duruma geri döndürür. Bu, sorunun başladığı zamandan önceki bir tarihe dönmenizi sağlar.
8. Adım: BIOS/UEFI Ayarlarını Kontrol Etme
BIOS veya UEFI ayarlarınızı kontrol ederek, olası bir konfigürasyon sorununu tespit edebilirsiniz. Örneğin, yanlış ayarlanmış tarih ve saat veya başlatma sırası, sorunlara neden olabilir. BIOS'a girmek için genellikle bilgisayar açılırken belirli bir tuşa (genellikle Del, F2, F10 veya F12) basmanız gerekir. Anakartınızın kılavuzuna bakarak bu tuşu belirleyebilirsiniz.
9. Adım: Donanım Testi
Yazılım sorunlarını ele aldıysanız ve sorun devam ediyorsa, donanım testleri yapmanız gerekebilir. Bellek testleri (RAM), sabit disk testleri (HDD/SSD) ve diğer donanım bileşenlerinin testleri, arızalı bir donanım parçasını belirlemenize yardımcı olacaktır.
Bellek testlerini MemTest86+ gibi araçlarla yapabilirsiniz. Sabit disk testlerini ise üreticinin sağladığı özel araçlar veya Windows'un yerleşik araçları ile gerçekleştirebilirsiniz. Aşırı ısınma durumunda ise işlemci ve diğer bileşenlerin soğutma sistemlerini kontrol etmeniz önemlidir.
10. Adım: Temiz Kurulum
Tüm diğer adımlar başarısız olursa, son çare olarak temiz bir Windows kurulumu yapabilirsiniz. Bu işlem, tüm verilerinizi sileceğinden, önemli verilerinizi yedeklemeyi unutmayın. Temiz kurulumdan önce, bilgisayarınızın yedek bir kopyasını oluşturmak, olası veri kayıplarını önlemek için en iyisidir.
Yeniden Başlatma Döngüsünü Önlemek İçin İpuçları
Bilgisayarınızın yeniden başlatma döngüsüne girmesini engellemek için önleyici tedbirler alabilirsiniz:
- Sürücüleri düzenli olarak güncelleyin: Sürücülerinizi düzenli olarak güncelleyerek olası uyumsuzlukları ve hataları önleyebilirsiniz.
- Güvenilir bir antivirüs programı kullanın: Kötü amaçlı yazılımlar, sisteminizin istikrarını tehdit edebilir ve yeniden başlatma döngüsüne neden olabilir.
- Sistem dosyalarınızı düzenli olarak yedekleyin: Düzenli yedekleme yaparak, herhangi bir veri kaybını önleyebilirsiniz.
- Bilgisayarınızı düzenli olarak temizleyin: Toz ve kir, bilgisayarınızın aşırı ısınmasına ve donanım arızalarına neden olabilir.
- Sisteminizi düzenli olarak optimize edin: Gereksiz dosyaları ve programları temizleyerek, sisteminizin performansını artırabilirsiniz.
Özet Tablo: Hata Ayıklama Süreci
| Adım | Açıklama | Beklenen Sonuç |
|---|---|---|
| 1. Güç Dengelemesi | Bilgisayarı kapatıp tekrar açma | Geçici yazılım hatalarının giderilmesi |
| 2. Güvenli Mod | Minimum sürücülerle başlatma | Sorunlu yazılımın tespiti |
| 3. Son Eklenenleri Kontrol Etme | Yeni donanım/yazılımın kaldırılması | Uyumsuzluk sorunlarının giderilmesi |
| 4. Sürücü Güncellemeleri | Sürücüleri güncelleme | Sürücü hatalarının giderilmesi |
| 5. Sistem Dosyası Denetleyicisi | sfc /scannow komutu | Bozuk sistem dosyalarının onarımı |
| 6. DISM | DISM /Online /Cleanup-Image /RestoreHealth komutu | Sistem görüntüsünün onarımı |
| 7. Sistem Geri Yükleme | Daha önceki bir noktaya geri dönme | Sorunun başladığı zamandan önceki bir duruma dönme |
| 8. BIOS/UEFI Ayarları | BIOS/UEFI ayarlarının kontrolü | Yanlış konfigürasyonların düzeltilmesi |
| 9. Donanım Testi | Bellek, sabit disk vb. testleri | Arızalı donanımın tespiti |
| 10. Temiz Kurulum | Windows'un temiz kurulumu | Sistemin tamamen onarımı |
Sonuç: Yeniden Başlatma Döngüsünden Kurtulun!
Bilgisayar yeniden başlatma döngüsü problemi, başlangıçta korkutucu gelse de, sistematik bir yaklaşımla çözülebilir. Bu rehberdeki adımları izleyerek, sorununuzun nedenini tespit edebilir ve bilgisayarınızı tekrar çalışır hale getirebilirsiniz. Unutmayın, sabır ve dikkatli bir çalışma, sorununuzu çözmenize yardımcı olacaktır. Herhangi bir adımda takılırsanız, profesyonel yardım almayı düşünün. Bilgisayarınızın yeniden canlanması için gereken desteği sağlamaktan mutluluk duyarız!
Umarım bu rehber, bilgisayarınızın yeniden başlatma döngüsünden kurtulmanıza yardımcı olmuştur. Başka sorularınız varsa veya başka konularda yardım almak isterseniz, yorum bırakmaktan çekinmeyin!

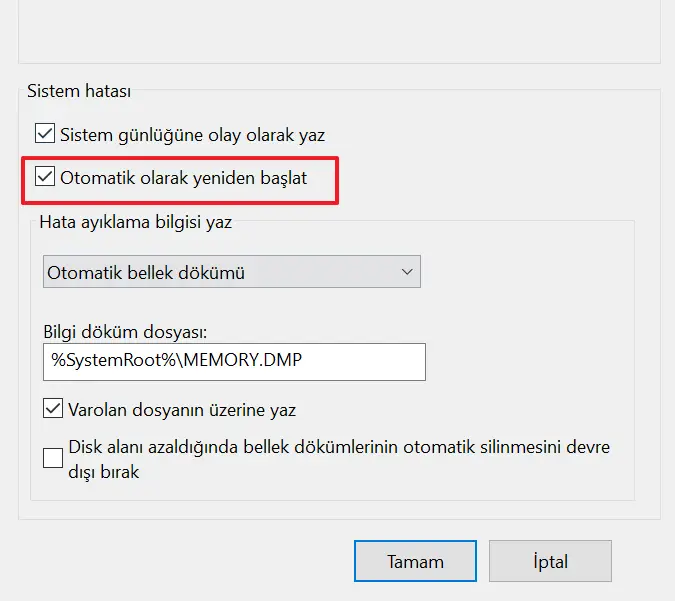
Yorumlar 0
Bu makaledeki 0 yorum kullanıcılarımızın deneyimlerini yansıtmaktadır.
Henüz yorum yapılmamış
Bu makale hakkındaki düşüncelerinizi paylaşan ilk kişi olun!
Yorumunuzu Paylaşın
Düşüncelerinizi bizimle paylaşın ve tartışmaya katılın.