Günümüzde birçok bilgisayar FreeDOS işletim sistemi ile birlikte gelir. Bu, kullanıcıların daha düşük maliyetle bilgisayar satın almasına olanak tanır, ancak Windows gibi bir işletim sistemi kullanmayı planlıyorsanız, kendiniz yüklemeniz gerekir. Bu makalede, FreeDOS işletim sistemine sahip bir bilgisayara Windows 11 kurulumunu adım adım ele alacağız.
Windows 11 Kurulumu İçin Gerekli Sistem Gereksinimleri
Windows 11'i yüklemeden önce, bilgisayarınızın aşağıdaki sistem gereksinimlerini karşıladığından emin olmalısınız:
- İşlemci: 1 gigahertz (GHz) veya daha hızlı, 64-bit uyumlu işlemci veya SoC.
- RAM: 4 GB veya daha fazla.
- Depolama: 64 GB veya daha büyük depolama cihazı.
- Grafik Kartı: DirectX 12 uyumlu grafik kartı / WDDM 2.x.
- Ekran: 720p çözünürlükte, 9” veya daha büyük ekran.
- İnternet Bağlantısı: Windows 11 Home kurulumu için internet bağlantısı ve bir Microsoft hesabı gereklidir.
- TPM: Güvenilir Platform Modülü (TPM) sürüm 2.0.
- UEFI: UEFI, Secure Boot özellikli.
Windows 11 Kurulumu İçin Gerekli Hazırlıklar
Windows 11 kurulumuna başlamadan önce aşağıdaki adımları gerçekleştirin:
- Yedekleme: Önemli verilerinizi harici bir sürücüye veya buluta yedekleyin.
- USB Bellek Hazırlama: En az 8 GB kapasiteye sahip bir USB bellek edinin ve Windows 11 ISO dosyasını yüklemek için hazır hale getirin.
- Windows 11 ISO Dosyasını İndirme: Microsoft’un resmi web sitesinden Windows 11 ISO dosyasını indirin.
- Rufus veya Benzeri Araçlar: ISO dosyasını USB belleğe yazmak için Rufus gibi bir yazılım indirin ve kurun.
Windows 11 USB Kurulum Diski Oluşturma
Windows 11'i kurmak için bir USB kurulum diski oluşturmanız gerekiyor. Aşağıdaki adımları takip edin:
- Rufus'u İndirin: [Rufus'un resmi sitesinden](https://rufus.ie/) yazılımı indirin ve bilgisayarınıza yükleyin.
- USB Belleği Takın: Boş bir USB belleği bilgisayarınıza takın.
- Rufus'u Çalıştırın: Programı başlatın ve USB belleğinizi seçin.
- ISO Dosyasını Seçin: "Seç" butonuna tıklayın ve indirdiğiniz Windows 11 ISO dosyasını bulun.
- Yapılandırma: Partition Scheme olarak "GPT", Target System olarak "UEFI (non CSM)" seçin.
- Başlat: "Start" butonuna tıklayın ve işlemin tamamlanmasını bekleyin. Bu adım, USB belleği bir Windows 11 kurulum diskine dönüştürecektir.
FreeDOS Bilgisayarda BIOS Ayarlarını Yapılandırma
Windows 11 kurulumuna başlamadan önce BIOS ayarlarını kontrol etmeniz gerekiyor. İşte adımlar:
- Bilgisayarı Yeniden Başlatın: Bilgisayarınızı kapatın ve ardından yeniden başlatın.
- BIOS'a Giriş Yapın: BIOS ekranına girmek için genellikle "F2", "F10", "Delete" veya "Esc" tuşlarına basmanız gerekir. Hangi tuşu kullanmanız gerektiği, bilgisayarınızın markasına göre değişebilir.
- Boot Menüsüne Erişin: Boot ayarlarına gidin ve USB belleğinizi ilk sıraya yerleştirin.
- Secure Boot'u Devre Dışı Bırakın: Windows 11 kurulumunu gerçekleştirebilmek için Secure Boot özelliğini devre dışı bırakmanız gerekebilir.
- UEFI Modunu Aktifleştirin: Windows 11 kurulumu için UEFI modunu etkinleştirin.
- Ayarları Kaydedin ve Çıkın: Değişiklikleri kaydedin ve BIOS ekranından çıkış yapın.
Windows 11 Kurulum Adımları
Artık Windows 11'i kurmaya hazırsınız. Aşağıdaki adımları izleyin:
- USB Belleği Takın: Hazırladığınız USB kurulum diskini bilgisayarınıza takın ve bilgisayarı başlatın.
- Kurulum Ekranı: Bilgisayarınızı başlattığınızda Windows kurulum ekranı otomatik olarak açılacaktır.
- Dil ve Bölge Seçimi: İstediğiniz dil, saat dilimi ve klavye düzenini seçin ve "İleri" butonuna tıklayın.
- Yükle Butonuna Tıklayın: "Şimdi Yükle" butonuna tıklayarak kurulum sürecini başlatın.
- Ürün Anahtarını Girin: Eğer bir ürün anahtarınız varsa, ilgili alana girin. Aksi takdirde "Ürün anahtarım yok" seçeneğini seçebilirsiniz.
- Lisans Sözleşmesi: Lisans sözleşmesini kabul edin ve "İleri" butonuna tıklayın.
- Kurulum Türü: "Özel: Sadece Windows'u yükle (Gelişmiş)" seçeneğini seçin.
- Disk Bölümleme: Disk bölümleme ekranında Windows'u kurmak istediğiniz bölümü seçin. Gerekirse yeni bir bölüm oluşturun veya mevcut bir bölümü biçimlendirin.
- Kurulumun Başlaması: Kurulum işlemi başlayacak ve bilgisayar birkaç kez yeniden başlatılacaktır. Kurulum tamamlanana kadar bekleyin.
- Kişiselleştirme: Kurulum tamamlandıktan sonra, kullanıcı hesabınızı oluşturun, tercihlerinizi belirleyin ve gerekli ayarları yapın.
Son Adımlar ve Kontroller
Kurulum tamamlandıktan sonra aşağıdaki adımları izleyerek Windows 11'i kullanıma hazır hale getirin:
- Sürücüleri Yükleyin: Bilgisayarınızın sürücülerini güncelleyin ve yükleyin.
- Güncellemeleri Kontrol Edin: Windows Update üzerinden en son güncellemeleri kontrol edin ve yükleyin.
- Uygulamaları Kurun: İhtiyacınız olan yazılımları ve uygulamaları yükleyin.
- Verilerinizi Geri Yükleyin: Yedeklediğiniz verileri geri yükleyin.
Sonuç
FreeDOS bilgisayara Windows 11 kurmak, adım adım takip edilecek bir süreçtir. Doğru adımları izleyerek, güvenli ve sorunsuz bir şekilde Windows 11'i bilgisayarınıza yükleyebilirsiniz. Bu rehber, Windows 11 kurulumu hakkında ihtiyacınız olan tüm bilgileri sağlamaktadır. Kurulum sırasında karşılaşabileceğiniz sorunlar için her zaman resmi destek ve kaynakları kontrol etmeyi unutmayın.
Başarıyla kurulum gerçekleştirdiyseniz, yeni Windows 11 işletim sisteminizin keyfini çıkarın!

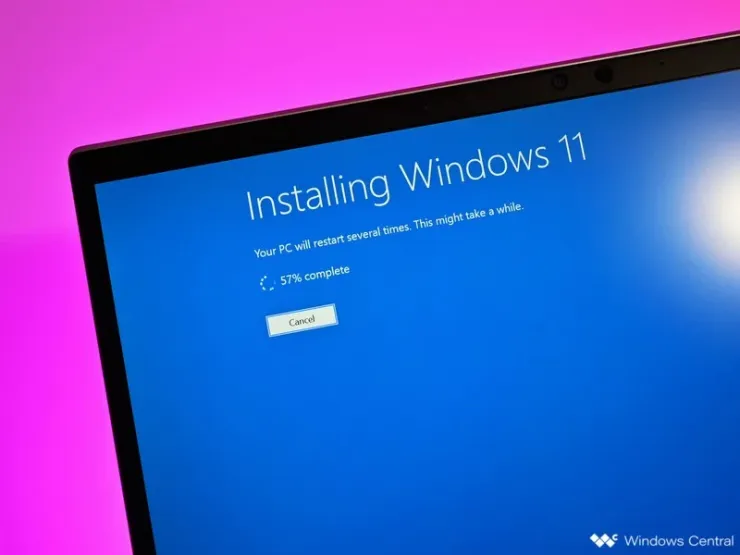
Yorumlar 0
Bu makaledeki 0 yorum kullanıcılarımızın deneyimlerini yansıtmaktadır.
Henüz yorum yapılmamış
Bu makale hakkındaki düşüncelerinizi paylaşan ilk kişi olun!
Yorumunuzu Paylaşın
Düşüncelerinizi bizimle paylaşın ve tartışmaya katılın.