Her Duruma Uygun Ekran Görüntüsü Çözümleri
Merhaba arkadaşlar! Bugün, Windows 10'da ekran görüntüsü almanın her yönünü ele alacağız. İster acemi, ister deneyimli bir kullanıcı olun, bu rehber sayesinde ekran görüntülerini sorunsuz bir şekilde alacak, düzenleyecek ve paylaşacaksınız. Hazırsanız, dalalım!
Neden Ekran Görüntüsü Önemli?
İşte size bir soru: Bir şeyleri başkalarıyla paylaşmanın en hızlı ve en kolay yolu nedir? İşte tam da burada ekran görüntüleri devreye giriyor! Bir hata mesajını arkadaşınıza göstermek, bir web sayfasının özel bir bölümünü vurgulamak, bir oyun anınızı ölümsüzleştirmek… Hepsi ekran görüntüsüyle mümkün! Dolayısıyla, Windows 10'da ekran görüntüsü alma becerisine sahip olmak, dijital dünyada gezinmek için oldukça faydalı bir yetenek.
Windows 10'da Ekran Görüntüsü Almanın Temel Yöntemleri
İşte, Windows 10'da ekran görüntüsü almanın en yaygın ve kolay yolları:
1. Klasik Kısayol Tuşu: Print Screen (PrtScn)
Bu, en bilinen yöntem. Klavyedeki "Print Screen" (genellikle "PrtScn" veya "Print Scr" olarak kısaltılır) tuşuna basmanız yeterli. Bu, ekranınızın tam bir görüntüsünü panoya kopyalar. Ardından, Paint, Photoshop veya istediğiniz herhangi bir görüntü düzenleme programını açıp, Ctrl+V ile görüntüyü yapıştırabilirsiniz. Kolay, değil mi?
2. Belirli Bir Bölgenin Ekran Görüntüsünü Alma: Windows Tuşu + Shift + S
Tam ekran görüntüsü sizin için fazlaysa, bu kısayol tam size göre! Windows tuşu + Shift + S tuşlarına basarak, ekranınızda bir seçim alanı belirecek. Fareyle istediğiniz bölgeyi seçin ve bırakın. Seçtiğiniz alanın ekran görüntüsü yine panoya kopyalanacak ve düzenleme programlarında kullanabileceksiniz.
3. Windows 10'un Gizli Silahı: Snipping Tool
Windows 10'da bulunan Snipping Tool, ekran görüntülerini daha detaylı kontrol ederek almanızı sağlar. Başlat menüsünden arama yaparak kolayca bulabilirsiniz. Snipping Tool, farklı ekran görüntüsü alma modları sunar: serbest biçimli, dikdörtgen, pencere ve tam ekran. İhtiyacınıza en uygun modu seçin, ardından ekranın istediğiniz bölümünü seçin ve bırakın. Görüntünüz kaydedilecek ve düzenlenebilir!
4. Oyun Ekran Görüntüsü: Xbox Game Bar
Oyun oynarken özel anları yakalamak istiyorsanız, Xbox Game Bar'ı kullanabilirsiniz. Windows tuşu + G tuşlarına basarak açın ve ekran görüntüsü alma seçeneklerini inceleyin. Hızlı ve kolay bir şekilde oyun anlarınızı kaydedebilirsiniz.
Ekran Görüntüsü Alma İpuçları ve Püf Noktaları
İşte işinizi kolaylaştıracak bazı ipuçları:
- Hızlı Erişim için Kısayollar Oluşturun: En sık kullandığınız ekran görüntüsü alma yöntemleri için masaüstünüze kısayollar oluşturabilirsiniz. Bu, zaman kazandırır ve iş akışınızı hızlandırır.
- Dosya Adlandırma Sistemi: Ekran görüntülerinizi düzenli tutmak için, anlamlı ve tutarlı bir dosya adlandırma sistemi kullanın. Tarih, saat ve kısa bir açıklama eklemek faydalı olacaktır. Örneğin: "20231027_1430_hata_mesaji.png"
- Görüntü Kalitesi: Ekran görüntülerinizin kalitesini en yüksek seviyede tutmak için, yüksek çözünürlük ayarlarını kullanın. Gerektiğinde, daha net görüntüler için ekran çözünürlüğünüzü geçici olarak artırabilirsiniz.
- Ekran Görüntüsü Düzenleme: Paint, Photoshop, GIMP gibi araçları kullanarak, ekran görüntülerinizi kırpın, metin ekleyin, oklar ve vurgular ekleyin. Bu, ekran görüntülerinizin daha anlaşılır ve etkili olmasını sağlar.
- Paylaşım: Ekran görüntülerini kolayca paylaşmak için, bulut depolama hizmetleri (OneDrive, Google Drive, Dropbox vb.) kullanabilirsiniz. Ayrıca, doğrudan sosyal medya platformlarından da paylaşım yapabilirsiniz.
Gelişmiş Ekran Görüntüsü Teknikleri
Temelleri öğrendiğinize göre, biraz daha ileri gidelim! İşte, özel durumlarda işinize yarayacak bazı teknikler:
Çoklu Monitör Desteği
Birden fazla monitör kullanıyorsanız, ekran görüntüsü alma işlemi biraz farklılaşabilir. "Print Screen" tuşu genellikle ana monitörün ekran görüntüsünü alır. Diğer monitörlerin ekran görüntüsünü almak için, ilgili monitörü aktif hale getirin ve ardından "Print Screen" tuşuna basın. Veya, Snipping Tool'u kullanarak her monitörün ekran görüntüsünü ayrı ayrı alabilirsiniz.
Uzun Ekran Görüntüleri
Uzun bir web sayfası veya belge için ekran görüntüsü almanız gerekiyorsa, birkaç ekran görüntüsünü birleştirmeniz gerekebilir. Bunun için, birleştirme işlevine sahip görüntü düzenleme programları kullanabilirsiniz. Veya, özel olarak tasarlanmış ekran görüntüsü programları da tercih edebilirsiniz.
Ekran Kaydı
Ekran görüntülerinin ötesine geçmek istiyorsanız, ekran kaydı yapmayı deneyin. Windows 10'da yerleşik ekran kayıt araçları bulunmaktadır veya OBS Studio gibi üçüncü parti programları kullanabilirsiniz. Bu araçlar, ekranınızda olan her şeyi video olarak kaydetmenizi sağlar.
Ekran Görüntüsü Alma ile İlgili Yaygın Sorunlar ve Çözümleri
Bazen, beklenmedik sorunlarla karşılaşabilirsiniz. İşte yaygın sorunlar ve çözümleri:
- Ekran Görüntüsü Karartılmış veya Bulanık: Ekran çözünürlüğünüzü kontrol edin. Düşük çözünürlük, bulanık ekran görüntülerine neden olabilir.
- Ekran Görüntüsü Kaydedilmiyor: "Print Screen" tuşunun doğru çalıştığından emin olun. Klavye sürücülerinizi güncelleyin. Başka bir ekran görüntüsü alma yöntemini deneyin.
- Snipping Tool Çalışmıyor: Windows güncellemelerini kontrol edin. Snipping Tool'u yeniden başlatın veya bilgisayarı yeniden başlatın.
- Ekran Görüntüsü Dosya Boyutu Çok Büyük: Görüntü sıkıştırma yöntemlerini kullanın. Daha düşük çözünürlükte ekran görüntüsü alın.
Özetle
Windows 10'da ekran görüntüsü almak, göründüğü kadar kolay! Bu rehberde, farklı yöntemleri, ipuçlarını ve sorun giderme adımlarını öğrendiniz. Artık, istediğiniz her an, her türlü içeriğin ekran görüntüsünü kolayca alabilirsiniz. Unutmayın, pratik yaparak daha da ustalaşacaksınız. Başarılar!
Sıkça Sorulan Sorular (SSS)
İşte, Windows 10 ekran görüntüsü alma ile ilgili en sık sorulan sorular:
- Ekran görüntüsü nasıl düzenlenir? Paint, Photoshop, GIMP gibi görüntü düzenleme programları kullanarak ekran görüntülerinizi düzenleyebilirsiniz.
- Ekran görüntüsü nasıl paylaşılır? E-posta, sosyal medya veya bulut depolama hizmetleri ile ekran görüntülerinizi kolayca paylaşabilirsiniz.
- Ekran görüntüsü alma kısayolu nedir? Tam ekran için "Print Screen", belirli bir bölge için Windows tuşu + Shift + S.
- Snipping Tool nedir? Windows 10'da yerleşik olan ve farklı ekran görüntüsü alma seçenekleri sunan bir araçtır.
- Oyun oynarken ekran görüntüsü nasıl alınır? Xbox Game Bar'ı kullanarak oyun anlarınızın ekran görüntülerini alabilirsiniz.
Ek Kaynaklar
Daha detaylı bilgi için, aşağıdaki kaynakları inceleyebilirsiniz:
Umarım bu kapsamlı rehber size yardımcı olmuştur. Herhangi bir sorunuz varsa, lütfen yorumlarda belirtmekten çekinmeyin. Bol ekran görüntüleri! 😊

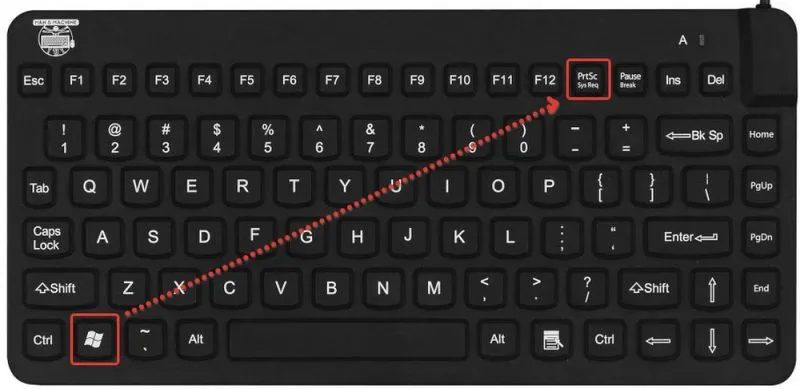
Yorumlar 0
Bu makaledeki 0 yorum kullanıcılarımızın deneyimlerini yansıtmaktadır.
Henüz yorum yapılmamış
Bu makale hakkındaki düşüncelerinizi paylaşan ilk kişi olun!
Yorumunuzu Paylaşın
Düşüncelerinizi bizimle paylaşın ve tartışmaya katılın.